
This is widely used software and is perfect for converting videos to MP4.Here at Snipclip, we love Chromebooks and Chrome OS. The software I’d recommend using is HandBrake. You’ll be able to install a Linux program to convert the WebM video.
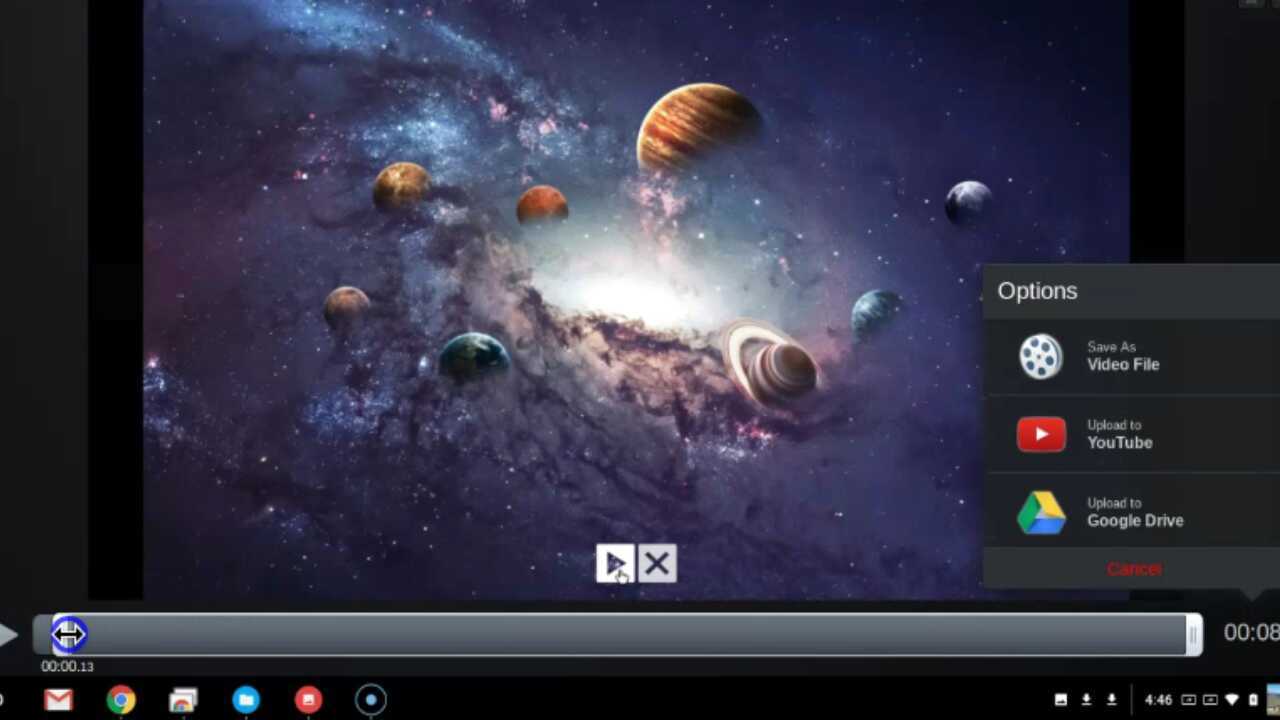
Once you’ve installed Linux and an app store. This means you will need to have Linux installed on your Chromebook. You don’t need to use software from the internet, as the software needed is available in Linux. Also, you can do this directly from your Chrome OS computer.
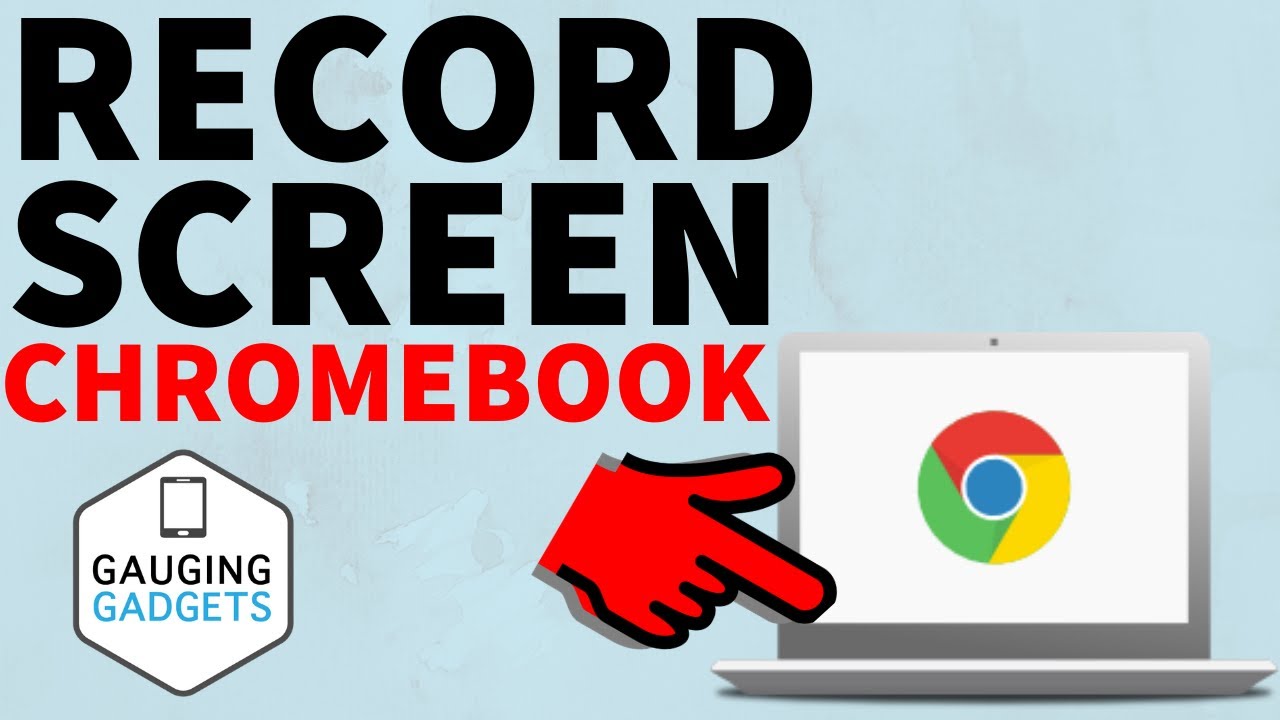
The good news is you can convert your WebM video to MP4. Again, working with a variable rate video when used in other projects may not be practical. You’ll most likely find the WebM format isn’t supported.Īlso, WebM will have recorded your video at a variable rate. If you’re recording your Chromebook screen and you want to use that recording further in professional video recording software. This format allows you to easily share the video online and with your friends and colleagues.Īlthough this format may be suitable for most people. You’ll notice the video is saved in the WebM format. When you’ve finished recording your video it will be saved to your Downloads folder on your Chromebook. To do this simply plug in an external mic before clicking the ‘record mic’ settings. You can also record with an external mic, which will give you much better sound quality. If you select this it will use your built-in mic. This will then give you the option to record your mic, as shown below.Ĭhoose record microphone from the settings cog When you have the recording menu showing at the bottom of your Chromebook display. It’s really easy to use the mic so you can do a voiceover for your videos.

Using your mic for voiceover in recordings Any actions in other browsers or any menu navigation will not be recorded. Anything you do inside that window is recorded. When you choose to record a window you would click, which window to record. For example, if you have two browsers open. Anything you do outside of the selected zone will not be included in the recording.Ĭhoosing to record a ‘Window’ will record the window you choose at the beginning. If you record your ‘Partial Screen’ this will only record the section of the screen you’ve chosen to be recorded. Therefore, it’s ideal if you want to show how you do something without excluding any of the steps. Essentially, this type of screen recording will show everything you do. This is ideal if you want to record different windows and menus. If you choose to record your ‘Full Screen’ this will record everything on your Chromebook display.

There are three options you have when recording your Chromebook screen. Click on ‘Screen capture’ from Settings menu Options for recording your Chromebook screen


 0 kommentar(er)
0 kommentar(er)
